こんにちは、AYA(@ponvoyage)です。
今日は新しくブログを開設したい!でもワードプレスってどうやるの?
という初心者の方にもわかりやすく、ConoHa WINGというサービスを使った
ブログ開設手順を説明したいと思います!
ConoHa WINGは、サーバーとドメインが一緒に借りられるサービスです。
しかも、ドメインが無料!これはお得ですよね。
この記事では、申し込みからワードプレス開設までの手順を
わかりやすく説明していきます。
▼▼▼ ConoHa WINGを申し込む ▼▼▼

①新規登録をする
まずはConoHa WINGのサイトを開きます。
するとこのような画面になりますので、メールアドレスとパスワードを入力し新規登録をおこないます。
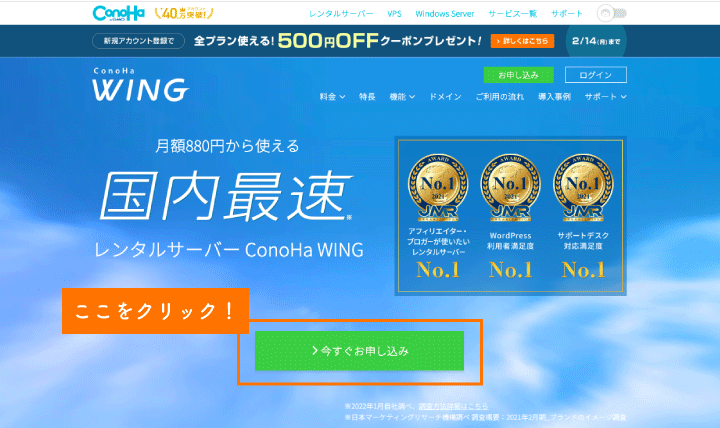
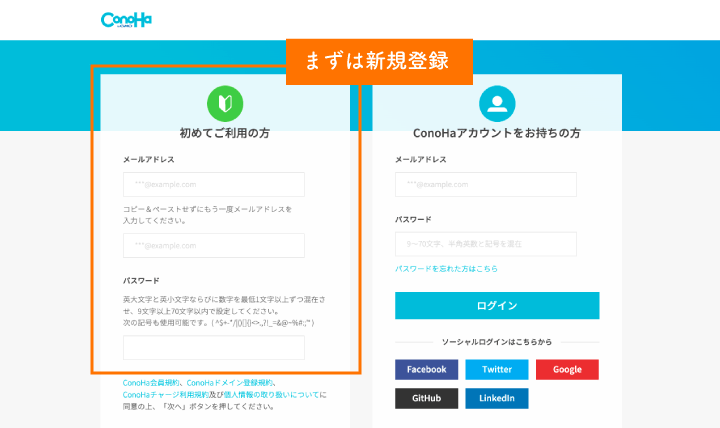
②プランなどを選択し、必要事項を入力する
料金タイプ・契約期間・プランを選択します。
料金タイプはWINGパックを選択しないと独自ドメインが無料になりませんのでご注意ください。
契約期間は、長いほどお得になります。
まずはブログ1つだけ…とお考えの方は、ベーシックプランで十分かと思います。
初期ドメインは独自ドメインとは別になりますので、任意のワードを入力します。
サーバー名は特に問題なければそのままでOKです。
WordPressかんたんセットアップは必ず利用するにチェックをしましょう!
本当にかんたんです。
セットアップ方法は新規インストールを選択。
独自ドメイン設定は、希望のドメインを入力し検索を押します。
誰にも使用されていなければOKです!
※.comではないと無料にならない場合があります。
ユーザー名・パスワードはワードプレスにログインするために必要ですので入力してください。
ワードプレステーマは、ブログをより良い見た目にしたり機能を追加する、着せ替えのようなものです。
まだよくわからない…という場合はCocoonを選択してください。
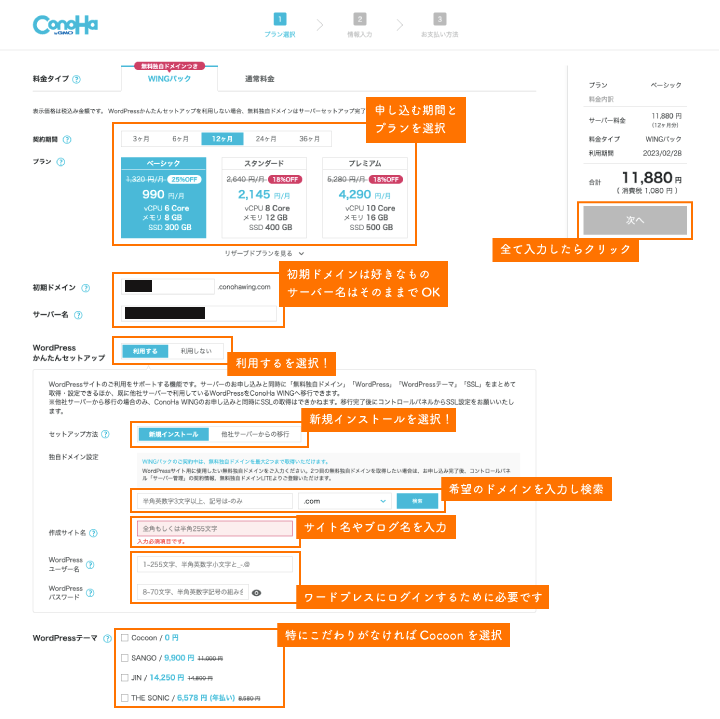
すべての入力が終わったら次へをクリックします。
③個人情報の入力
個人情報入力画面になりますので、こちらも入力していきます。
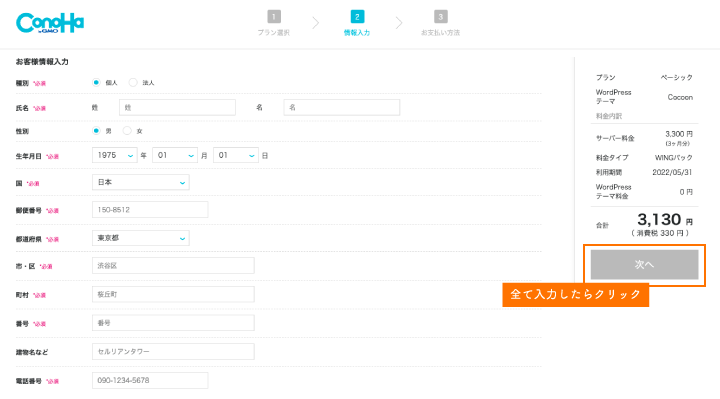
入力し終わりましたら次へをクリック。
④SMS / 電話認証
電話番号を入力し、SMS送信か電話認証を選んでクリックします。
わたしはSMS認証にしました。
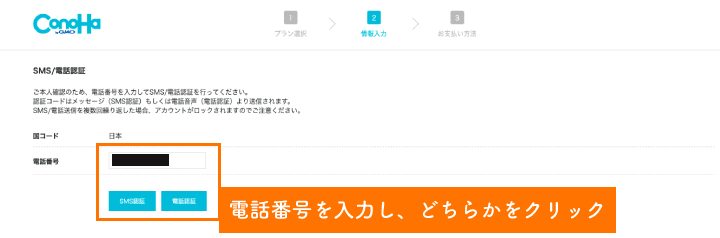
するとコードが送られてきますので、そのコードを入力し送信をクリック。
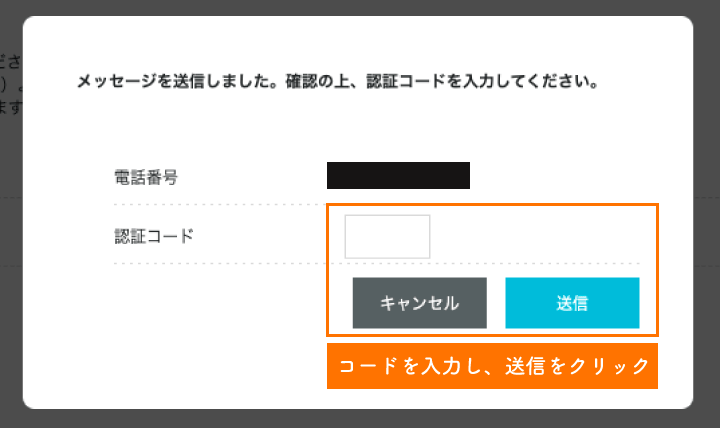
⑤カードでお支払いをする
WordPressかんたんセットアップの場合は、クレジットカードでのお支払いが必須です。
カード情報を入力し、問題がなければ申し込みボタンを押します。
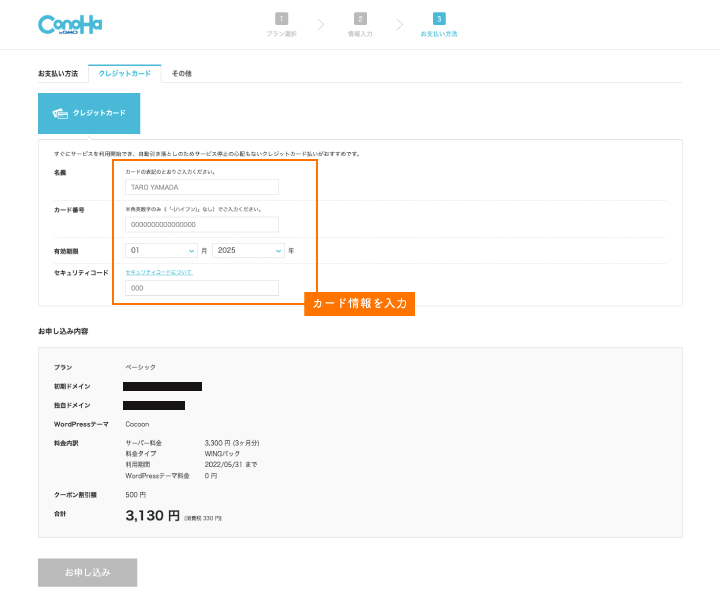
⑥インストール完了
申し込みと同時に、インストールが完了しました!
パスワードなどはすべて控えてください。
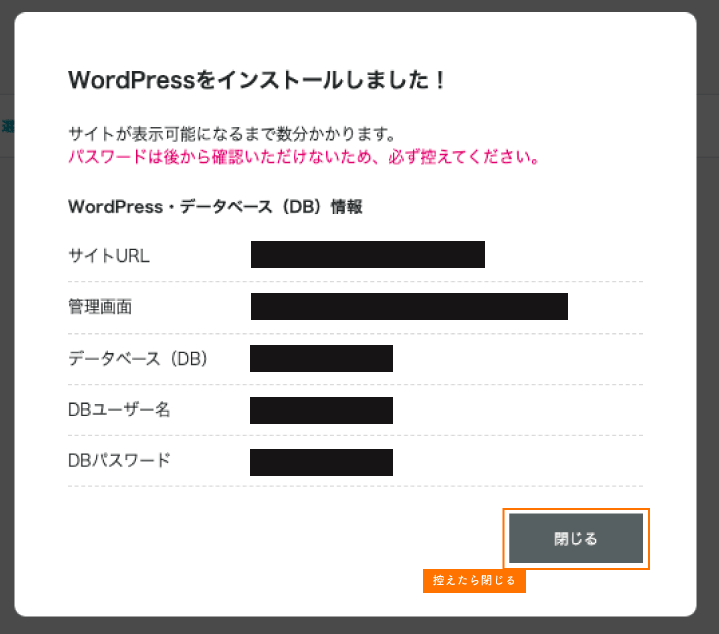
まとめとおしまい
ConoHa WINGの申し込み方法についてご紹介いたしました。
ぜひ一緒にブログを書きませんか?楽しいですよ!
▼▼▼ ConoHa WINGを申し込む ▼▼▼

みなさんの旅がいいものになりますように。
最後まで読んでくださってありがとうございました。AYAでした。
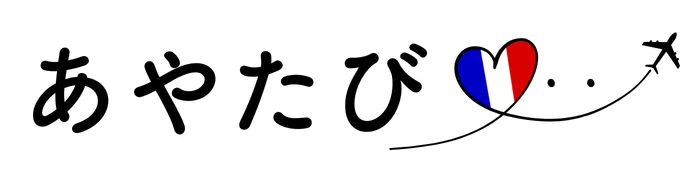

コメント